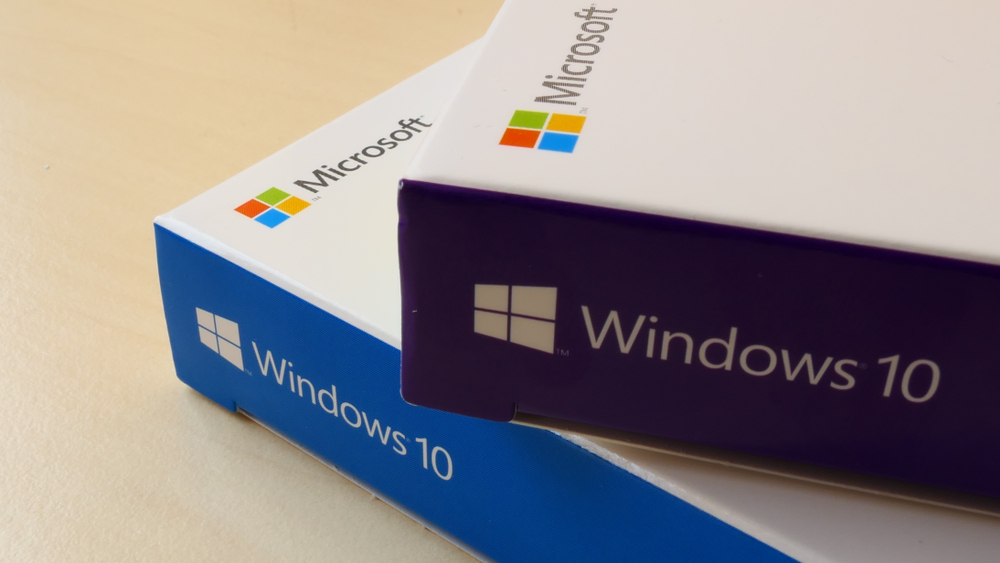
Installing Windows 10 on your computer doesn’t have to be a daunting task. With a few simple steps, you can have your operating system up and running smoothly in no time. This easy setup guide will walk you through the process, ensuring a hassle-free installation experience.
Step 1: Check System Requirements
Before you begin the installation process, it’s essential to ensure that your computer meets the minimum system requirements for Windows 10. These requirements typically include:
- Processor: 1 GHz or faster
- RAM: 1 GB for 32-bit or 2 GB for 64-bit
- Hard Disk Space: 16 GB for 32-bit OS or 20 GB for 64-bit OS
- Graphics Card: DirectX 9 or later with WDDM 1.0 driver
- Display: 800×600 resolution
Step 2: Backup Your Data
While the installation process typically preserves your files, it’s always a good idea to back up your important data before proceeding. You can use an external hard drive, cloud storage, or a reliable backup software solution to create a backup of your files.
Step 3: Obtain Windows 10 Installation Media
You’ll need a Windows 10 installation media to proceed. You can obtain this in two ways:
- If you have a Windows 10 installation disc, insert it into your computer’s optical drive.
- If you don’t have an installation disc, you can create a bootable USB drive using the Windows 10 Media Creation Tool, which can be downloaded from the Microsoft website.
Step 4: Boot from Installation Media
Once you have the installation media ready, you’ll need to boot your computer from it. To do this, restart your computer and enter the BIOS or UEFI settings. Set the boot order to prioritize the installation media (DVD or USB drive) over the internal hard drive.
Step 5: Begin Installation
After configuring the boot order, save your changes and exit the BIOS or UEFI settings. Your computer will now boot from the installation media. Follow the on-screen instructions to begin the Windows 10 installation process.
Step 6: Choose Installation Options
During the installation process, you’ll be prompted to choose various options, including language, time and currency format, and keyboard or input method. Make your selections according to your preferences and click “Next” to proceed.
Step 7: Enter the Product Key (if required)
If prompted, enter your Windows 10 product key. You can typically find this key on a sticker attached to your computer or included with your installation disc. If you don’t have a product key, you can choose the option to skip this step for now.
Step 8: Accept License Terms
Read and accept the Microsoft Software License Terms to proceed with the installation. Click “Next” to continue.
Step 9: Choose Installation Type
You’ll be presented with two installation options: “Upgrade” and “Custom (advanced)”. If you’re installing Windows 10 on a new computer or want to perform a clean install, select the “Custom (advanced)” option.
Step 10: Select Disk Partition
If you choose the “Custom (advanced)” installation option, you’ll need to select the disk partition where you want to install Windows 10. You can create new partitions, delete existing ones, or format partitions as needed. Once you’ve made your selections, click “Next” to begin the installation.
Step 11: Wait for Installation to Complete
The installation process may take some time, depending on your computer’s hardware specifications. Your computer will restart several times during the installation process. Allow the installation to complete without interrupting it.
Step 12: Set Up Windows 10
Once the installation is complete, you’ll be prompted to set up Windows 10. This includes configuring your region, language, keyboard layout, and user account settings. Follow the on-screen instructions to complete the setup process.
Step 13: Install Drivers and Updates
After setting up Windows 10, it’s a good idea to install any necessary drivers and updates for your computer’s hardware components. You can do this through the Device Manager or by downloading drivers from the manufacturer’s website.
Step 14: Restore Backed Up Data
If you created a backup of your files earlier, you can now restore them to your computer. Copy your files from the backup storage device to their respective locations on your computer’s hard drive.
Step 15: Enjoy Windows 10
Congratulations! You’ve successfully installed Windows 10 on your computer. Take some time to explore the new features and functionalities of the operating system, and enjoy the enhanced performance and security it offers.
Conclusion:
Installing Windows 10 doesn’t have to be complicated. By following this easy setup guide, you can install the operating system with confidence and get your computer up and running in no time. Remember to back up your data, follow the on-screen instructions carefully, and enjoy all that Windows 10 has to offer.


